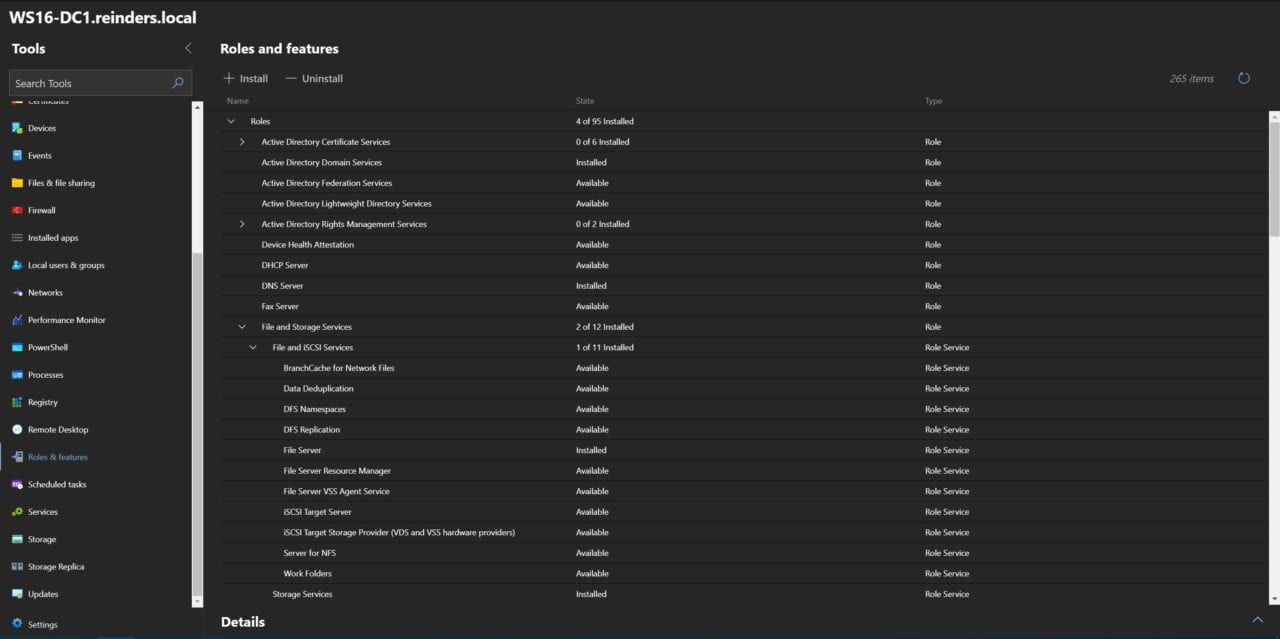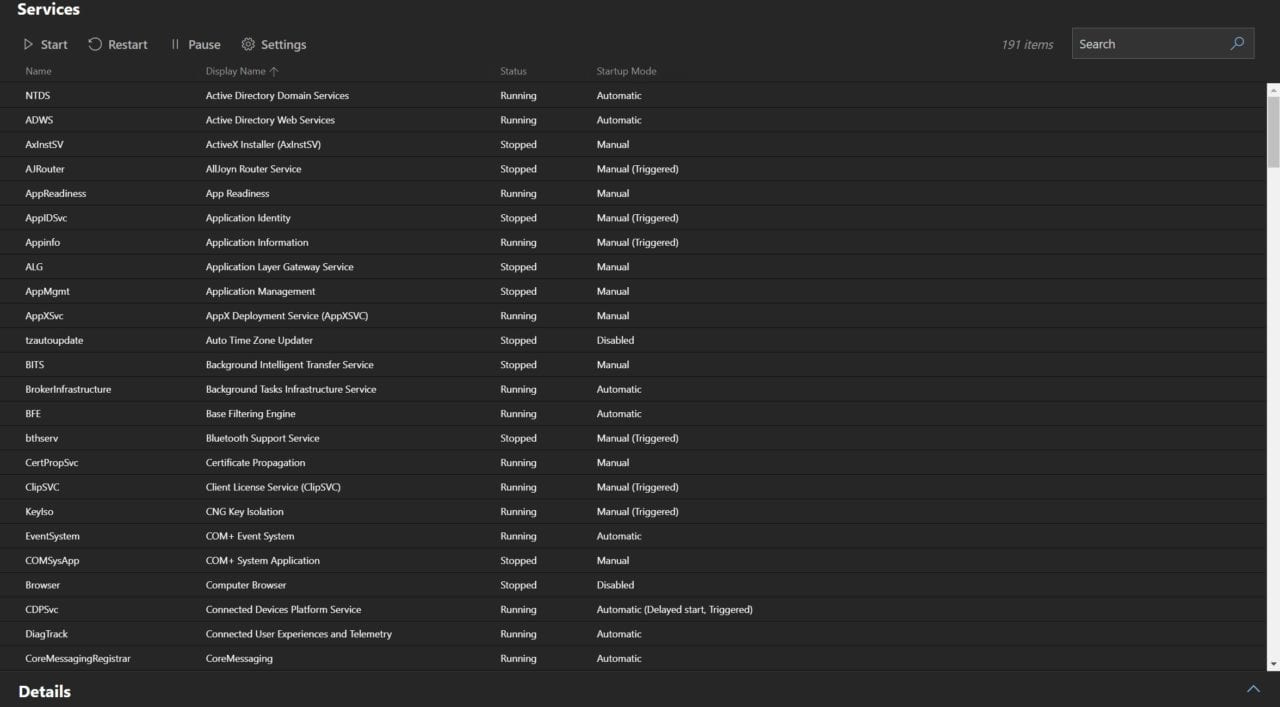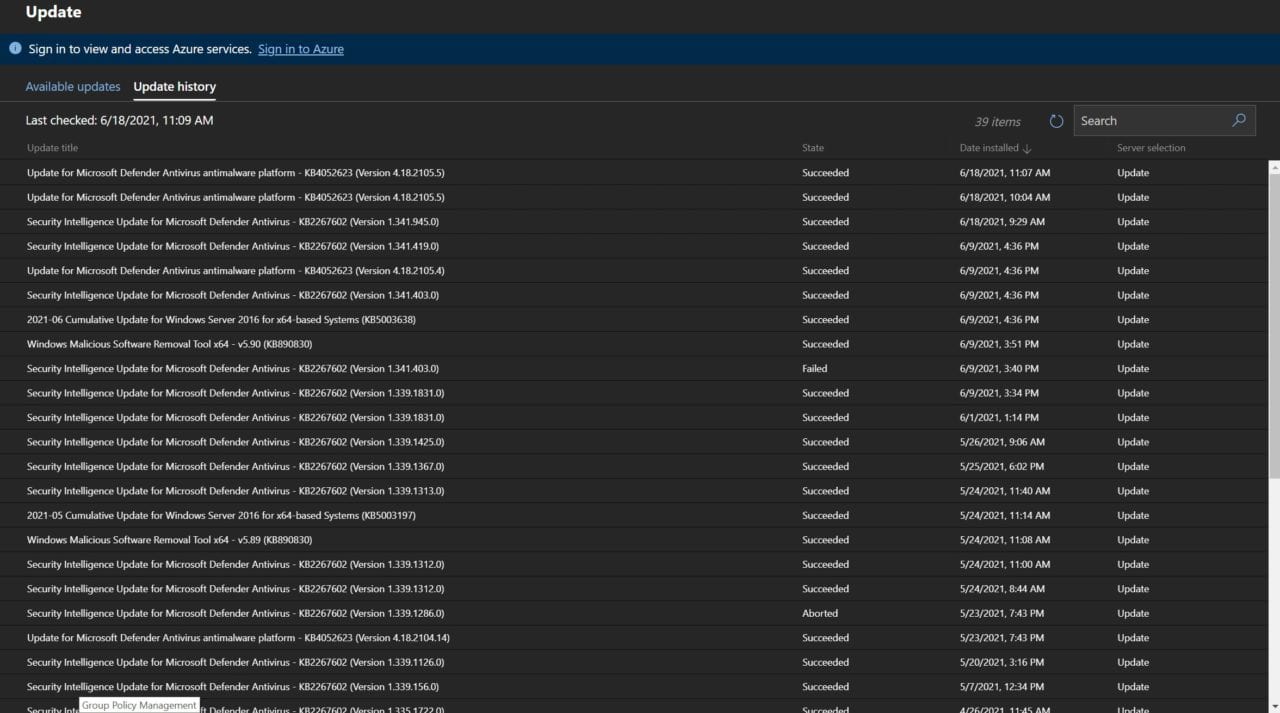How to Install and Use Windows Admin Center
Back on September 14, 2017, at Microsoft’s ‘Ignite’ tech conference in Orlando, FL, I was fortunate to witness history, in-person. I was in the session where Microsoft’s Server team announced ‘Project Honolulu’, a brand new, written from-the-ground-up management tool for Windows Servers, Windows 10, and Azure resources. When the product officially went live on April 12, 2018, they christened it ‘Windows Admin Center.’
Background
The premise they sought to accomplish was to create a new, modern, flexible management tool that was browser-based and robust. Microsoft wanted to replace the need to Remote Desktop into every server you manage, use antiquated, potentially inefficient tools, and consolidate it all into one. They succeeded! Traditionally, IT Pros and server engineers use Computer Management, Disk Management, Services, Device Manager, Windows Update, PowerShell, Event Viewer, File Explorer, the plethora of Remote Server Administration Tools (RSAT), Registry Editor, really, the list goes on, and on, and on. Not anymore. This tool definitely wasn’t as beautiful, robust, and productive at 1.0. They’ve come a long way. Let’s first start with installing Windows Admin Center.
Windows Admin Center Installation
You can install the Windows Admin Center MSI on Windows Server, Windows 10, basically any modern Windows operating system. It only needs network access, of some kind, to the servers and computers you wish to manage. For the purposes of this guide, I am installing the tool on a bare Windows Server 2019 server. When I get to the actual use of the tool, I will switch over to my ‘Windows Server 2022 Upgrade’ lab with various servers and clients of Windows. Don’t worry, you’ll see soon enough.
Copy the MSI file (today, you use WinAdminCenter2103.msi) to the Desktop and do the ol’ double-click.
Under the Servers category, click Add. Type in the server hostname, and discovery magic should do the rest.
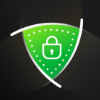

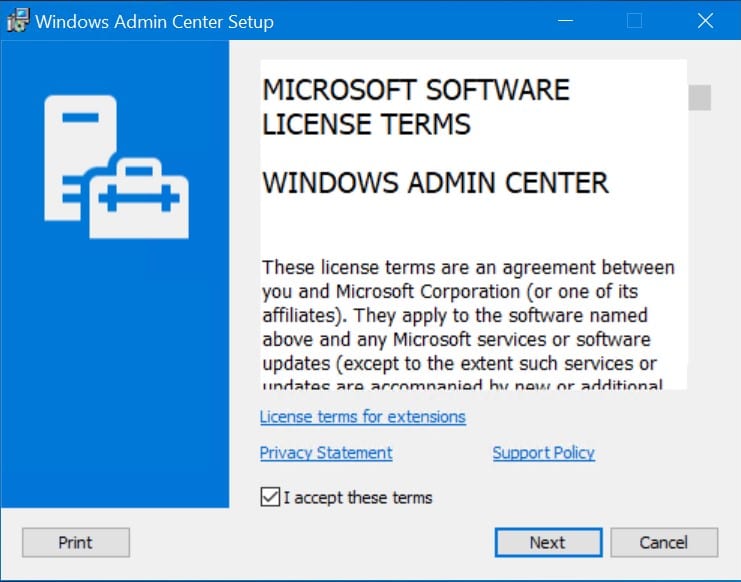
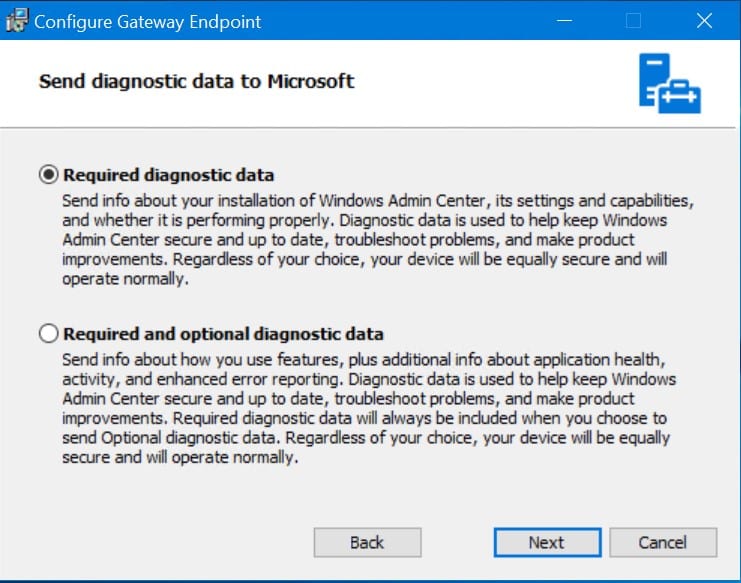

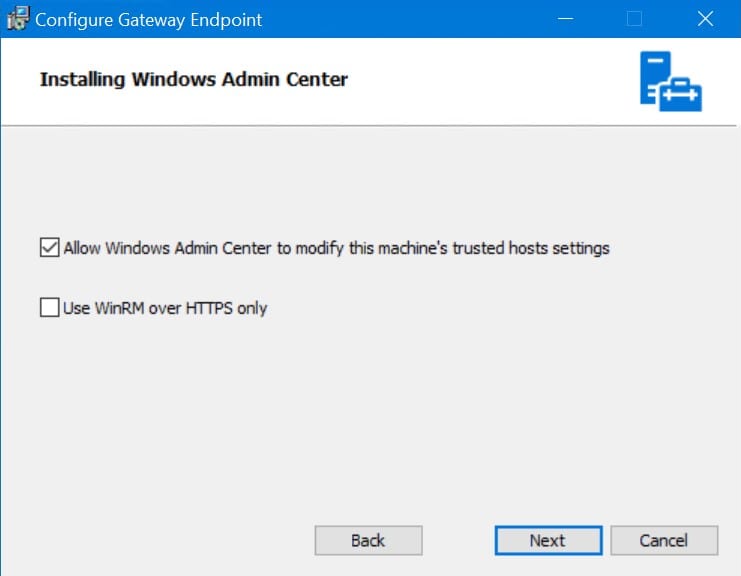
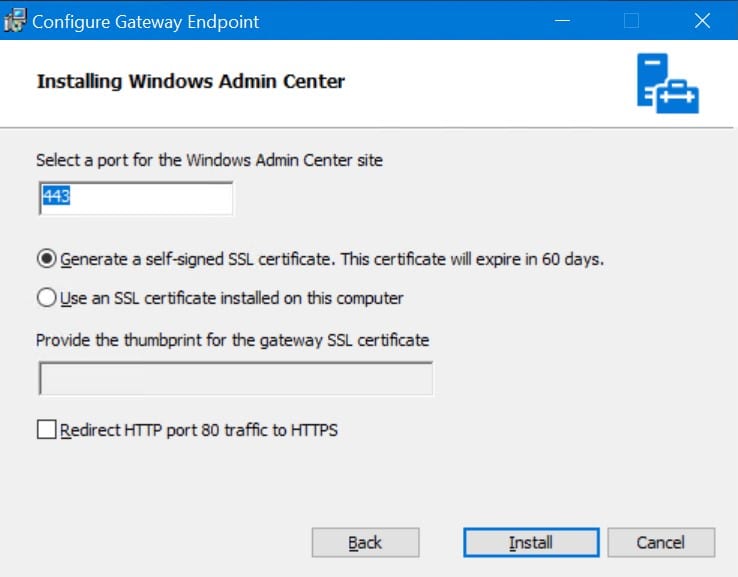
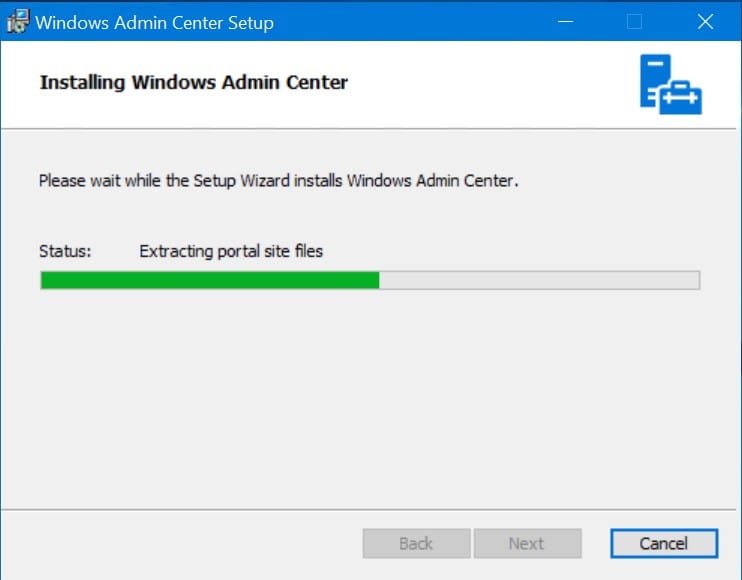
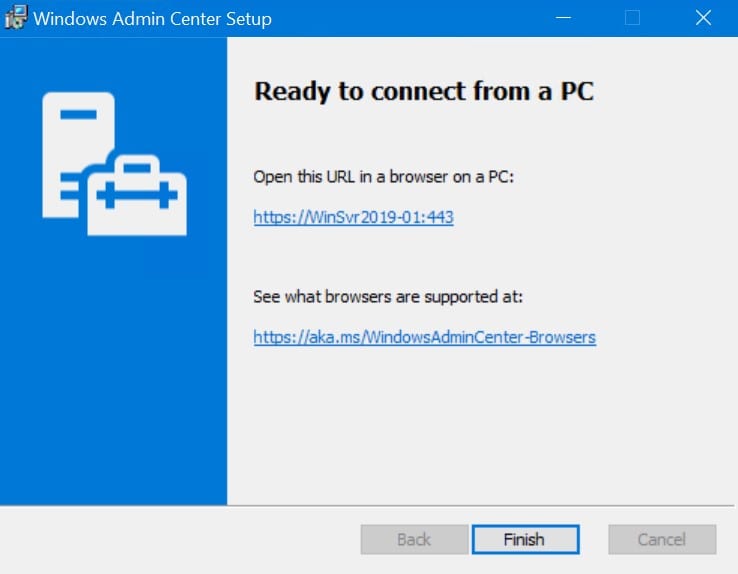
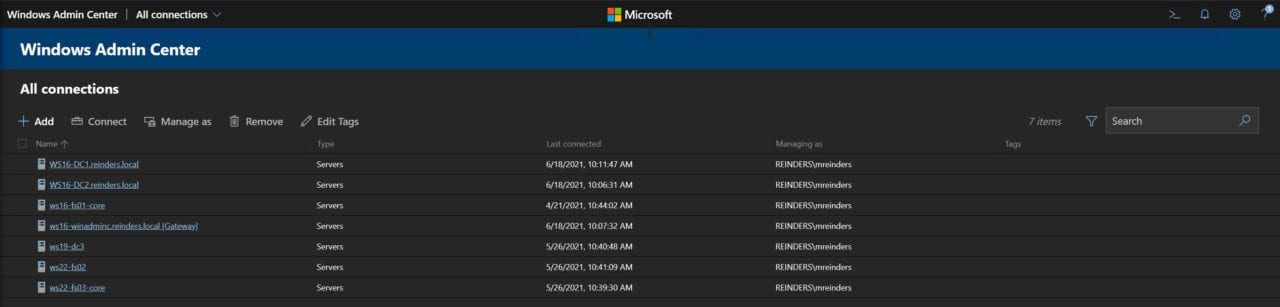
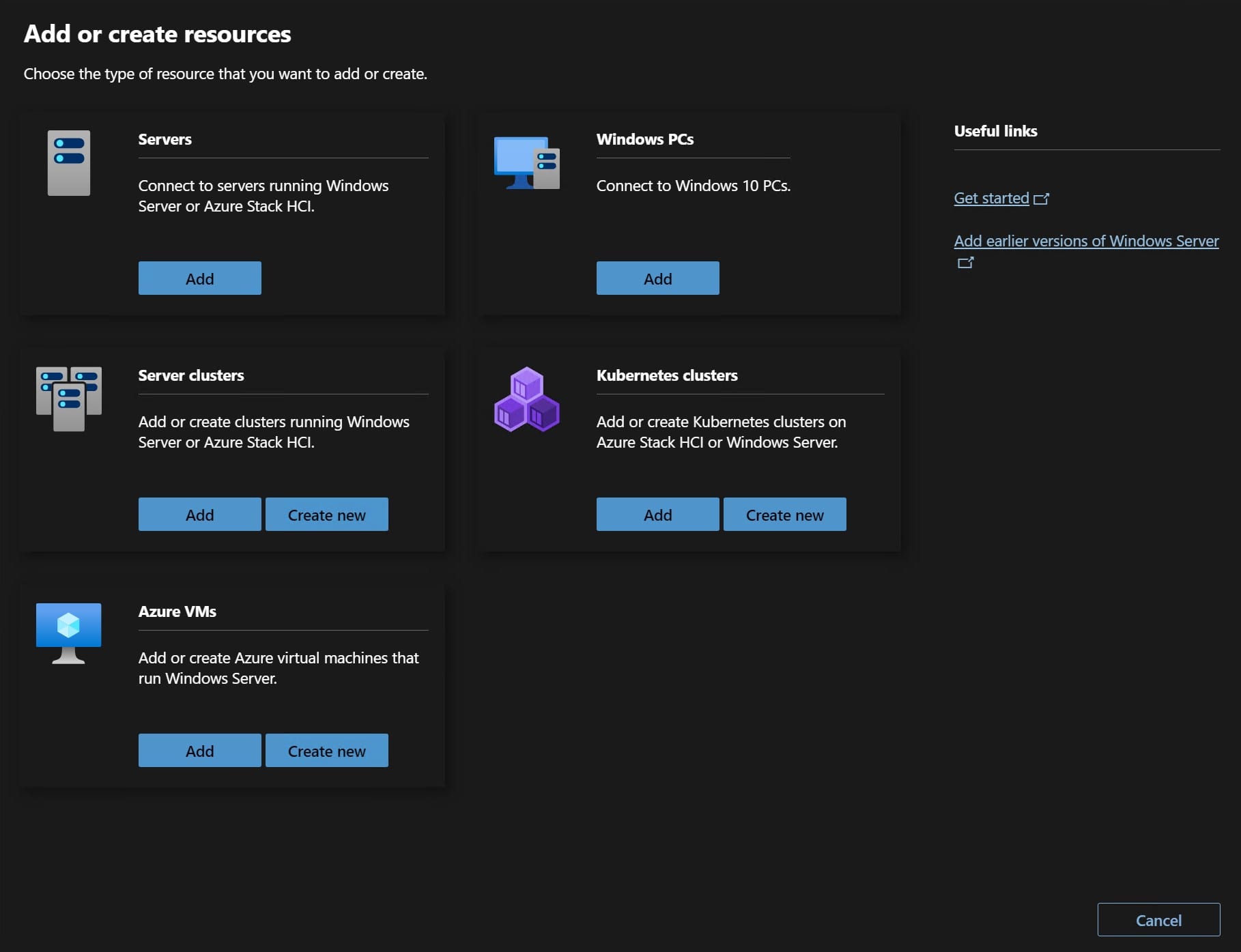
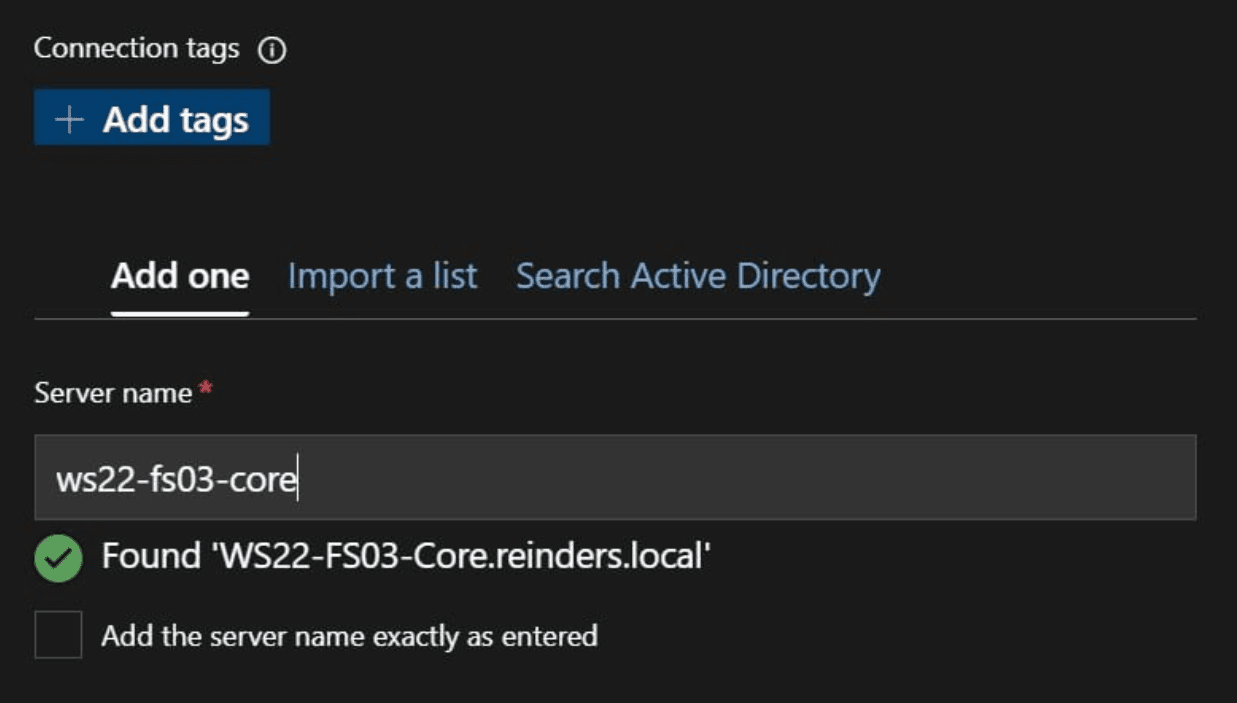
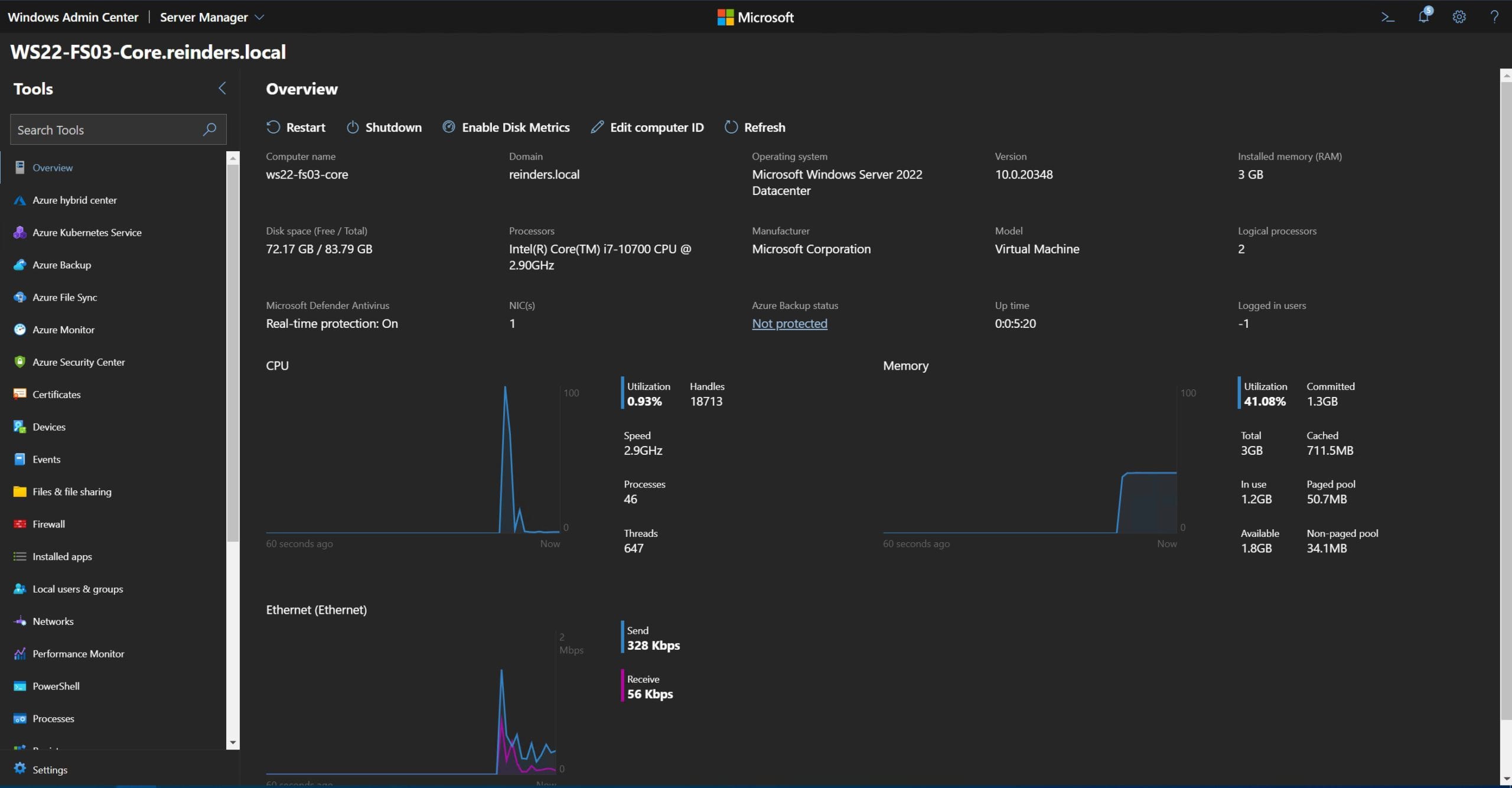
 Events (Event Viewer)
Events (Event Viewer)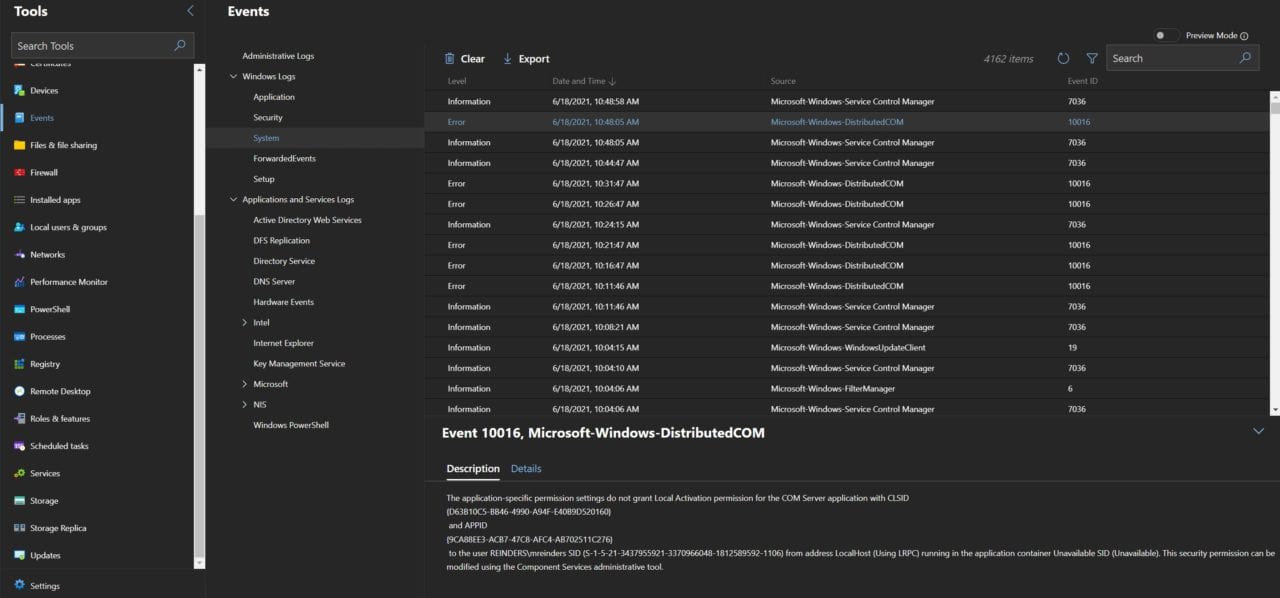
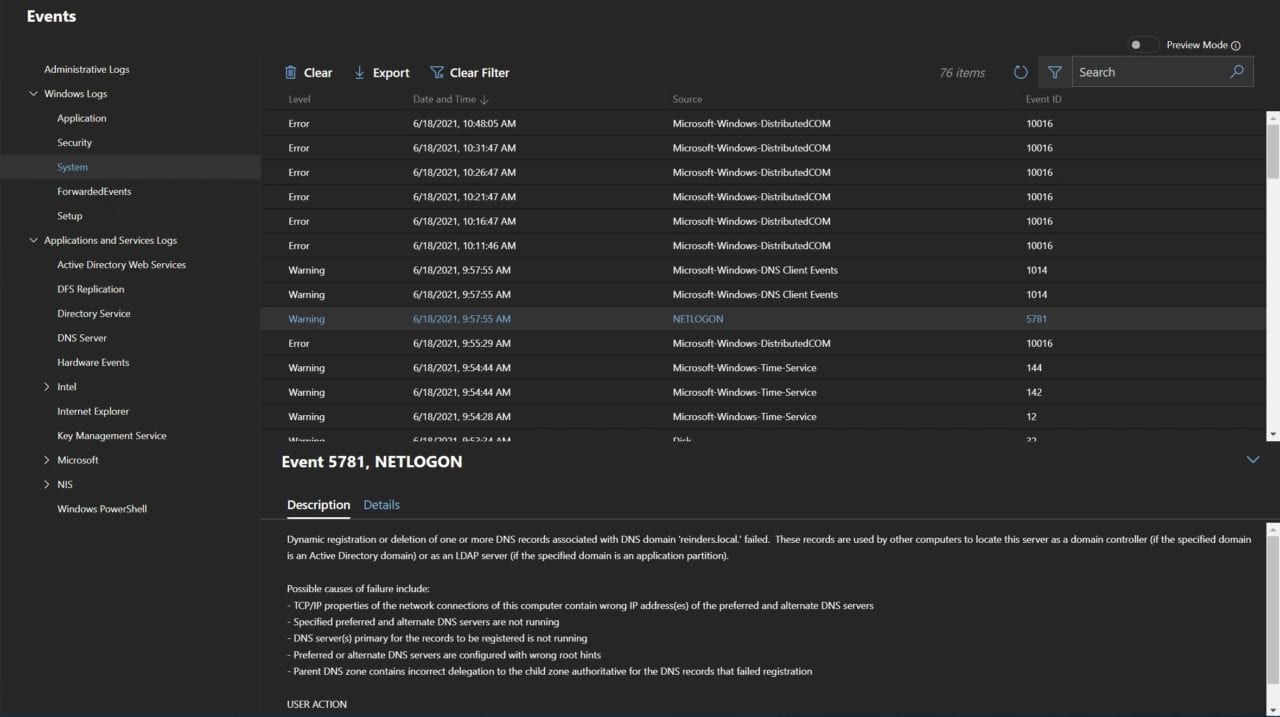
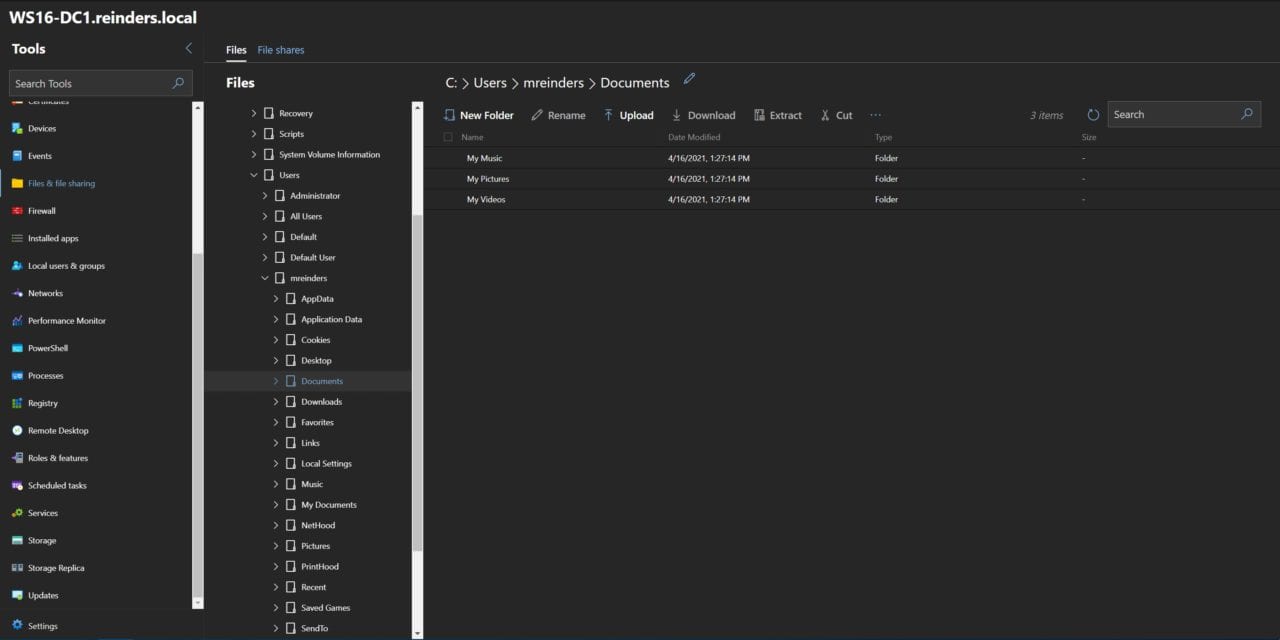
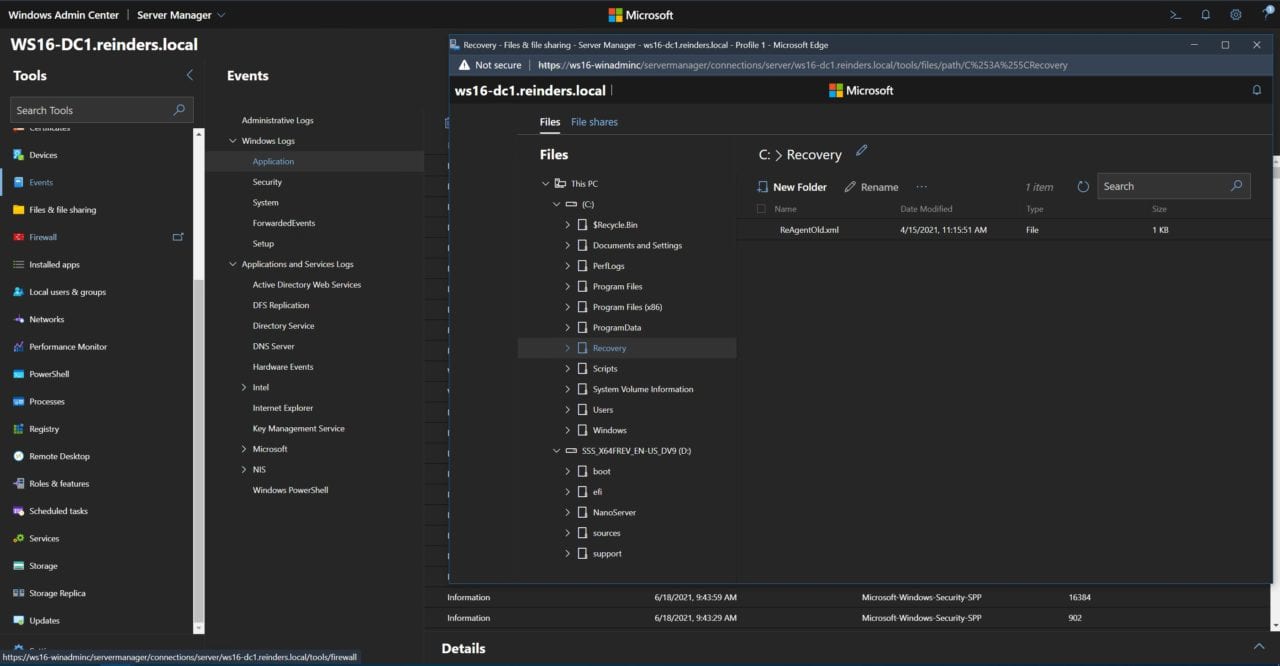
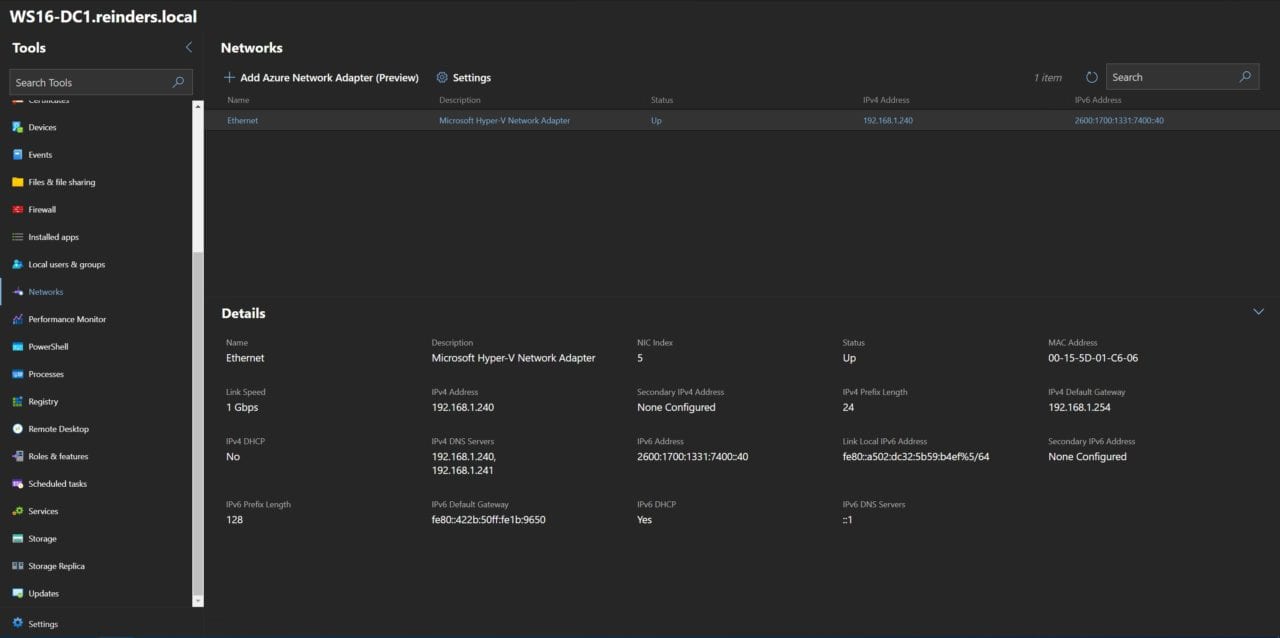
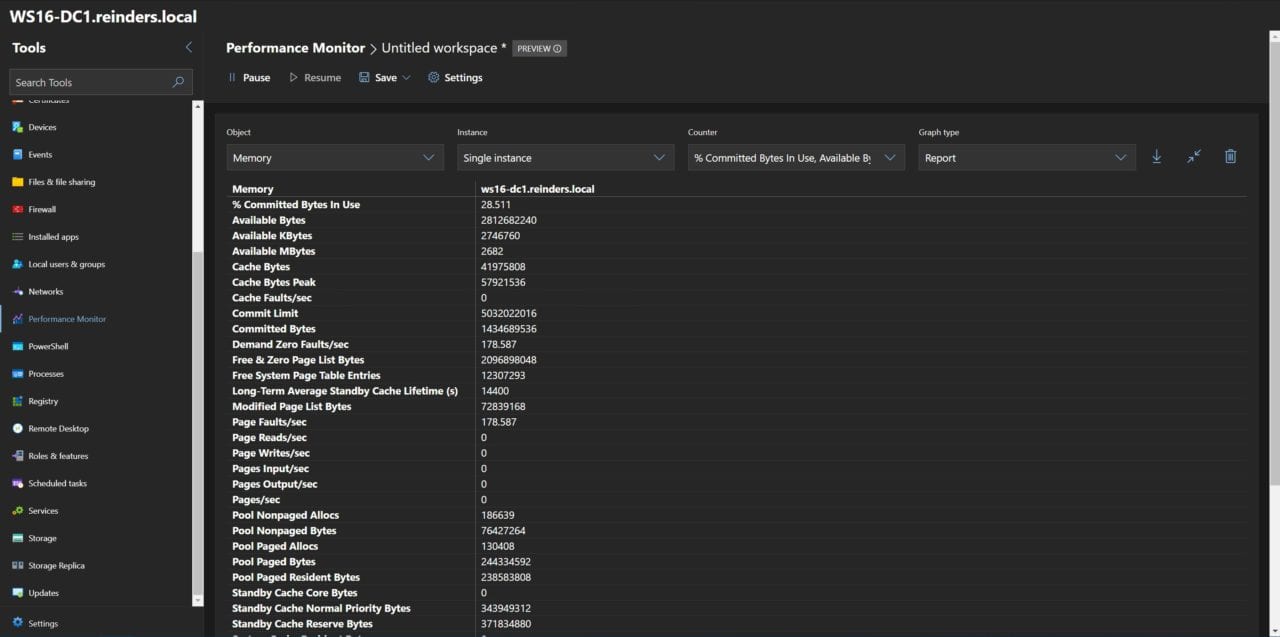
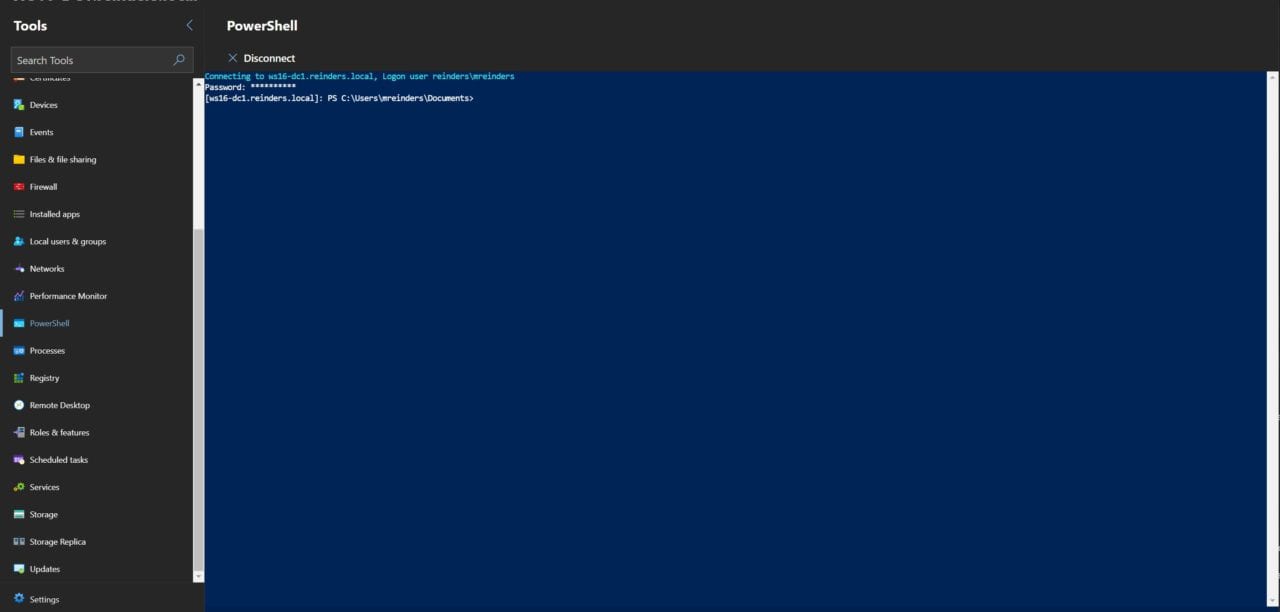
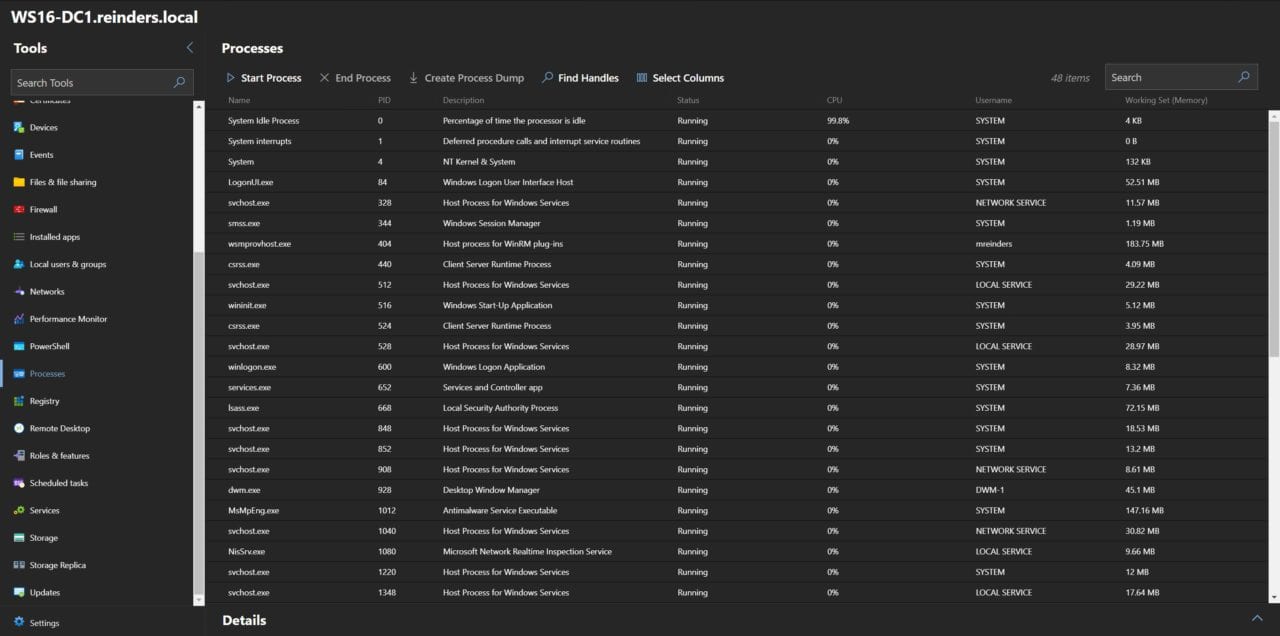
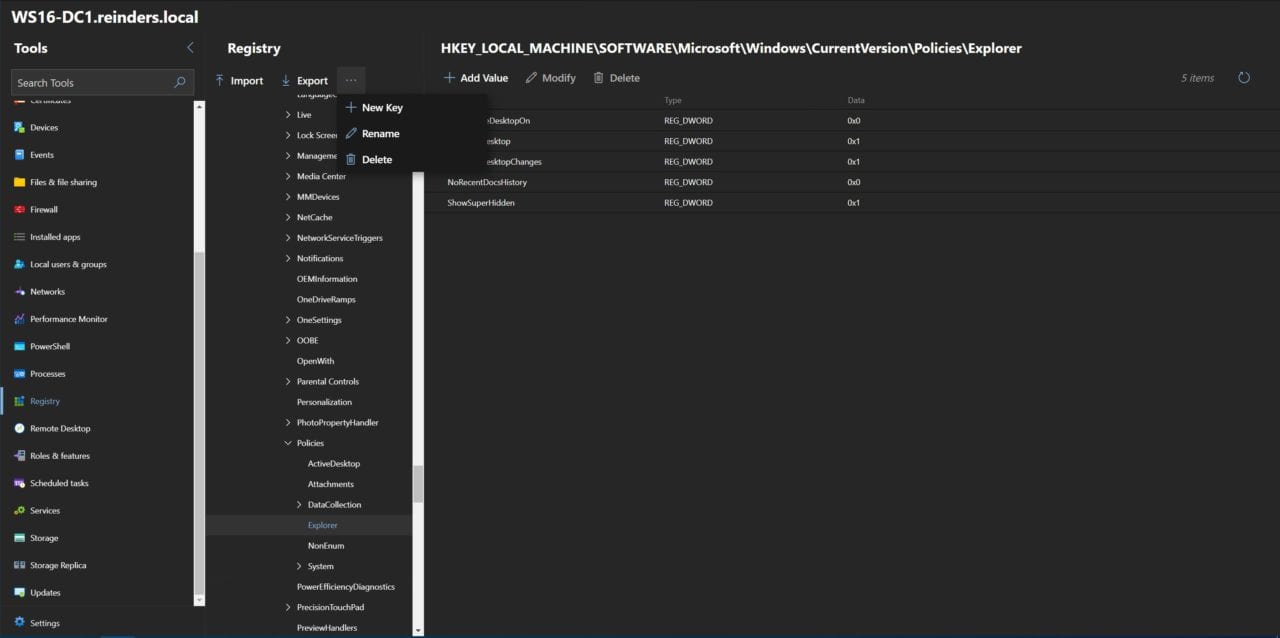
 Roles & Features
Roles & Features